Tools
.png)
-
Temel araç çubuğu B. Gelişmiş araç çubuğu C. Tüm Araçlar çekmecesi D. Açılır menü E. Araç kategorisi F. Araç çubuğunda bulunan araç G. Çekmecede bulunan araç
.png)
-
Bir aracı araç çubuğuna grup olarak ekleme B. Bir aracı araç çubuğuna ayrı olarak ekleme
.png)
Araç grubundaki araçları görüntüleme için küçük oka basarak grubu çıkartabiliriz.
Açmak için Window > Tool bars > Advanced veya Basic seçilebilir
Window Control çubuğu açılmalıdır.
TOOL AÇIKLAMALAR
Selection Tool: Seçim aracı. Selection Tool aracı ile herhangi bir objeye tıkladığımız zaman seçili hale getiririz. Ctrl tuşu basılı tutularak geçici olarak ele alabiliriz.
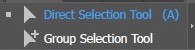
Direct Selection Tool: Doğrudan Seçim aracı, bir yol veya şekildeki belirli noktaları ya da yol parçalarını seçmenize, taşımanıza veya değiştirmenize olanak tanır.
Bir noktaya bir kez tıkladıktan sonra taşıma işlemi yapılabilir veya handle açığa çıkar ve açıları değiştirelebilir. Örneğin; obje üzerine sadece 3 nokta seçmek istiyoruz; Bunun için Shift tuşuna basılı tutarak mouse’un sol tuşu ile tıklayıp istediğimiz her noktayı seçebiliriz.
Bir anchor point seçildikten sonra path üzerinde de değişiklik yapılabilir.
Seçilen Bağlantı Noktalarındaki Yolu Kes ( .png) ) aracı kullanımı
) aracı kullanımı
Group Selection Tool: Grup içindeki tek bir nesneyi, birden çok grup içinde tek bir grubu veya çizim içindeki bir dizi grubu seçmenize olanak verir. Her yeni tıklatma, hiyerarşide bir sonraki grubun bütün nesnelerini ekler.
Magic Wand Tool: Sihirli Değnek aracı. Üzerine tıklanan obje ile aynı veya benzer özellikler taşıyan çalışma alanı içindeki tüm objeler aynı anda seçilir. Karmaşık illustrasyon içeren objelerin seçilmesinde kolaylık sağlar.
Lasso Tool: Kement aracı. Birden fazla rahatça nokta seçmemize izin verir. Diğer seçim araçları gibi birden fazla objeyi aynı anda seçmemize yardımcı olur. Çizim yapıyormuş gibi mouse u kaldırmadan çizim hareketi boyunca objeleri seçer.
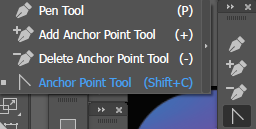
PEN TOOL
Pen Tool: Kalem aracı. serbest olarak vektörel çizimler hazırlamak için kullanılır. Bir noktadan başlayarak, belirli noktalara bağlantılı noktaları ekleyerek çizimin sonunda da birleştirme yapmak için daire şekli belirir. Bu daire şeklindeki nokta görüldüğü anda tıklanırsa çizim kapatılmış olur.
Add Anchor Point Tool (+) : Bağlantı Noktası Ekleme aracı. Obje üzerinde istediğimiz yerlere ek noktalar ekleyebilmemizi sağlar.
Delete Anchor Point Tool (-) : Bağlantı Noktası Silme aracı. Bu araç sayesinde noktaların üzerine tıkladığımızda silebiliriz.
Anchor Point Tool (Shift + C) : Bağlantı Noktası Dönüştürme aracı. Bu araçla noktalar üzerinde yön çabuklarını değiştirebiliriz.
Control Çubuğu;

Convert corner: soldaki buton, seçili noktayı bir köşe noktasına çevirir.
Convert smooth: Sağdaki buton, kavisli bağlantı noktasına dönüştürür.
Handles: Çoklu anchor point seçimlerinde handle ları göster gizle
Uygulama: Alev1 ve Alev2 grafiğini çiziniz
Uygulama: Ev grafiğini çiziniz
Uygulama: tilki grafiğini çiziniz
Uygulama: Arslan grafiğini çiziniz
Uygulama: Boğa grafiğini çiziniz
Uygulama: Phoenix grafiğini çiziniz
Uygulama: Phoenix2 grafiğini çiziniz
Uygulama: Yarasa grafiğini çiziniz
Curvature tool : Kavis kalem aracı. Eğrili çizimler yapar, noktalar eklendikçe kavisler yuvarlanır. Alt tuşu ile düz gidilebilir (bir noktadan sonra düz gidilecekse 1.noktadan önce alt tuşuna basılır ve sonraki noktaya düz gidilebilir). Bir tık dan sonra bırakılmazsa yeri değişir. Path üzerine tıklayarak yeni anchor pointler eklenebilir veya path değiştirilebilir. Anchorlar ve pathler tıklanarak taşınabilir. Çift tıklayarak köşe noktaları oluşturabilirsiniz.
Uygulama : Vodafone logo çizimi yapınız
TYPE TOOL
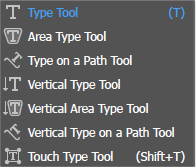
Type Tool: Yazım aracı. Metinleri yazı alanı açarak yazabilirsiniz. Açtığınız alana yazı sığmadığında ikinci bir yazı alanı oluşturup, çıkan + işaretine bastığınızda yazıyı diğer alana kaydırabilirsiniz.
Area Type Tool: Alan Metni aracı. Yazı alanını değer girerek otomatik ayarlar. İkona çift tıkladığınızda gelen pencereden width; alanın genişliği, height; alanın yüksekliği, row; satır sayısı, row span; satır yüksekliği, row gutter; yatay bölümler arasında bırakılacak olan boşluk miktarı, columns; sütun sayısı, insert spacing; yazı alanının ne kadar içeride duracağını belirler. First baseline; yazıyla alan arasındaki boşluğu ayarlamak için.
Type on a Path: Yola Yazma aracı,Vektörel çizim üzerinde çizimin şeklini alacak biçimde yazı yazar.
Uygulama : Rozet1 logosunu yapınız
Vertical Type Tool: Dikey Metin aracı. Dikey yazı yazmak için kullanılır.
Vertical Area Type Tool: Dikey Alan Metni aracı. Yatay düzlemde belirli bir vektörel alan içine yazı yazabilir. Latin alfabesinin kullanılmadığı çeşitli Asya dilleri (Japonca, Çince gibi) hazırlanacak çalışmalarda kullanılabilir.
Vertical Type on a Path Aracı: Yazının dik olması gereken çizgilerini path’in çizgisine paralel olarak konumlar.
.png)
.png)
Line Segment Tool: Dikey Yola Yazma aracı, Yatay ve dikey çizgiler çizer.
Arc Tool: Yarım ay çizer. Bunların ayarlarını yapmak için aracı seçip sayfaya geldiğinizde mouse ile tıklayın. Yukarı aşağı tuşları açıyı değiştirir. Type closed iken X tuşu açıyı terse çevirir. Shift tuşu en boy eşitler. C tuşu ucu kapalı iken açar. Alt tuşu merkezi ilk tıklanan yer olmuş.
Spiral Tool: Sarmal yapılabilir, ayarlar için boş bir yer tıklanır.
Uygulama: spiral_blend grafiğini çiziniz.
Rectangular Grid Tool: Dikdörtgen Izgara Aracı
Polar Grid Tool:Daire Izgara Aracı
Uygulama: polar_twirl_logo logosunu çiziniz
.png)
Rectangle Tool: Dikdörtgen aracı. Space ile çizerken taşı, ctrl, shift Kare cizerken ve cizgilerde yon tuşları ovallik ayari verir Cokgen ve yildiz yukari asagi kose sayısı
Uygulama: Zincir (rectangle_zincir) logo yapınız
Rounded: Yuvarlak köşeli dikdörtgen
Uygulama: Otobüs görselini çiziniz.
Elipse: Elips çizer
Uygulama: Poke Topu yapınız.
Uygulama: Güneş vektörünü çiziniz Güneş 2
Uygulama: BMW logosunu yapınız
Uygulama: volkswagen logosunu çiziniz
Polygon: Çokgen
Uygulama: SMS logosunu yapınız. (isteğe bağlı olarak Fragile Bombers font indirebilirsiniz.)
Star:star tool Yukarı aşağı tuşlar köşe sayısını artırır
Uygulama: Güneş çiziniz
Uygulama: Türkiye uzay ajansı logosunu yapınız
Flare: Mercek parlaması
Uygulama: Rozet2 uygulamasını yapınız
Uygulama: Yapraklar1 ve Yapraklar2 görsellerini hazırlayınız
.png)
Paintbrush Tool: Boya Fırçası aracı. Serbest elle çizim yapmayı sağlar. Fırça etkisi sağlar aynı zamanda. Stroke yapısı vardır. İkona çift tıkladığınızda ayarlar penceresinden, Fidelity; yapılan çizimin el hassasiyetine ne kadar bağlı kalacağı seçilebilir. Smoothness; yapılan çizimlerin ne kadar keskin ya da ne kadar düz hat oluşturacağı buraya girilen değer ile belirlenir. Fill new brush strokes; oluşturulan çizimlerin otomatik olarak mevcut dolğu rengi ile boyanmasını sağlar. Keep selected: çizim tamamlandıktan sonra seçili olarak bırakılmasını sağlar. Edit selected paths; hatalı çizilmiş bölümlerinin yine paintbrush aracı ile düzeltilebilmesini sağlar.
Blob Brush Tool: Kabarcık Fırçası aracı (Shift B), dolgu yapısında çizimler yapar. Ayrıca Üzerinde çalıştığınız görsele yeni eklemeler yapmayı sağlar.
gibi ilaveler yapılabilir.
İkisi arasındaki fark
.png)
Shaper Tool: Şekil çizme aracı. Daha çok dokunmatik cihazlarda kullanılır. Basit şekil hareketlerini gerçek çizimlere dönüştürür. Ve basit karalama hareketleriyle birleştirme veya silme yapar. Yukardan aşağı silme, soldan sağa veya sağdan sola karalama ise birleştirme yapar. Birleştirmelerde karalamanın başladığı yerin rengi aktarılır. Shaper gruplar oluşur , yukarı ok tuşu ile düzenleme yapılır.
Uygulama: Dağ bulut logosu yapınız
Pencil Tool: Kurşun Kalem aracı. Serbest çizim aracıdır. Çizim yaparken alt tuşuna basılı tutarsanız otomatik çizimi kapatır.
Smooth Tool: Düzgünleştirme aracı. Var olan çizimi daha düzgün hale getirmeye yarar. Çizimin üzerine nokta ekler ya da çıkarır.
Path Eraser Tool: Yol Silme aracı,Çizim üzerinde belirli bir bölgenin ya da tamamının silinmesi için kullanılır.
Join Tool: üstüste gelen anchorları birleştirir.
.png)
Eraser Tool: Silgi aracıdır. Shift düz siler. Alt tuşu ile alan tarama yaparak, silme işlemi yapılır. Çift tık ayarları açar. Silginin büyüklüğü kadar alan eksilir. Pixel kaybı yaşanmaması için diğer araçlar kullanılabilir.
Scissors Tool: Makas aracı, Pathleri ayırmak için kullanılır. pathler tıklanarak anchor eklenir ve kesilebilir.
Uygulama: B logosunu yapınız
Uygulama: Google logo yapımı
1.yol Elips ve rectangle ile yapabilirsiniz.
Uygulama: Ö logosunu yapınız (uğur böceği)
Knife Tool: Bıçak aracı. Scissors aracı gibi path leri ayırmak için kullanılır. Aradaki fark parçalara ayırmak için noktaları değil çizgiler kullanmasıdır. Alt tuşu ile düz giderek kesme yapılabilir.
Uygulama: Google logo yapımı
2.yol Product Sans fontunu kullanabilirsiniz.
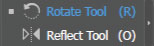
Rotate Tool: Objeleri döndürmeye yarar.
Rotate Tool dersi için tıklayınız.
Reflect Tool: Yansıtma aracı, Objelerin ayna görüntüsünü alır. Nesne önceden seçilmelidir. Reflect alındığında referans noktası belirir (base point) ve yeri değiştirilebilir.
Uygulama: Vazo çizimi
Uygulama: W_Kavanoz logo
.png)
Scale Tool: Ölçek aracı (S), nesneleri sabit bir nokta çevresinde yeniden boyutlandırır.
Shear Tool: Yamultma aracı, nesneleri sabit bir nokta etrafında eğriltir.
Uygulama: Togg logosunu yapınız
Reshape Tool: Yeniden Şekillendir aracı, yolun genel ayrıntılarını olduğu gibi koruyarak seçilen bağlantı noktalarını ayarlar.
Reshape tool ile anchor point tool arasındaki fark için tıklayınız.
DEFORME ARAÇLARI
.png)
Width Tool: Genişlik aracı (Shift+W) değişken genişliğe sahip bir kontur oluşturmanıza olanak verir. Çizgi ya da pathlere uygulanabiliyor.
Uygulama: Yaprak2 çizimini yapınız
Warp Tool: Çarpıtma aracı (Shift+R), nesneleri imlecin hareketiyle şekillendirir.
Uygulama: Gün Batımı grafiğini çiziniz.
Uygulama: Ferrari logosunu çiziniz.
Twirl Tool: Burgu aracı, bir nesne içinde girdapvari deformasyonlar yapmaya yarar. Alt + Sol Click ile fırça ucunu değiştirebiliriz.
Uygulama: twirl_K logosunu yapınız.
Pucker Tool: Büzme aracı, kontrol noktalarını imlece doğru hareket ettirerek bir nesneyi söndürür.
Bloat Tool: Şişirme aracı, kontrol noktalarını imleçten uzaklaştırarak bir nesneyi şişirir.
Scallop Tool: Tarak aracı, bir nesnenin ana hatlarına rastgele eğri ayrıntılar ekler.
Crystallize Tool: Kristalleştirme aracı, bir nesnenin ana hatlarına sivri uçlu rastgele ayrıntılar ekler.
Uygulama: Kartal grafiğini çiziniz.
Wrinkle Tool: Kırışıklık aracı, bir nesnenin ana hatlarına kırışık benzeri ayrıntılar ekler.
Uygulama: Rozet1 logosunu yapınız
.png)
Free Transform Tool: Serbest Dönüştürme aracı (E), bir seçimi ölçekler, döndürür veya eğriltir.
Uygulama: Mercedes logosu yapınız. Yapılışı için tıklayınız.
Puppet Warp Tool: Puppet Warp, resminizin parçalarını, dönüşümlerin doğal görünmesi için bükmenize ve deforme etmenize olanak tanır. Illustrator'daki Kukla Çarpıtma aracını kullanarak resminizi sorunsuz bir şekilde farklı varyasyonlara dönüştürmek için iğneler ekleyebilir, taşıyabilir ve döndürebilirsiniz.
.png)
Shape Builder Tool: Şekil Oluşturucu aracı dersi için tıklayınız.
Live Paint Bucket: Canlı Boyama Kovası aracı (K), Canlı Boyama gruplarının yüzeylerini ve kenarlarını mevcut boyama nitelikleriyle boyar. Birden fazla illüstrasyon çizimlerinin boyamasında kullanılır. Alt tuşu ile bir yerden renk alınabilir.
Uygulama: Livepaint_st ızgarasını çiziniz.
Uygulama: Pepsi logosu yapınız
Live Paint Selection Tool: Canlı Boyama Seçimi (Shift-L) aracı, Canlı Boyama grupları içindeki yüzeyleri ve kenarları seçer.
.png)
Perspective Grid Tool: Perspektif Izgarası, perspektifte resim oluşturmanıza ve işlemenize olanak sağlar. Ctrl+Shift I gizler
Uygulama: Küp logo yapınız
Perspective Selection Tool: Perspektif Seçimi aracı; nesneleri, metni ve sembolleri perspektife getirmenize, nesneleri perspektife taşımanıza ve nesneleri geçerli yönlerine paralel olarak dikey taşımanıza olanak sağlar.
Mesh Tool Gradient Tool
.png)
Mesh Tool: Izgara aracı (U), ızgaralar ve ızgara zarfları oluşturur ve düzenler.Her anchora ayrı renk verebilirsiniz. Ctrl + Eye tuşu ile yarım kapatarak çalışabilirsiniz. A ve i kısayolları ile renk ekleyebilirsiniz.
Uygulama: Armut grafiğini yapınız
Uygulama: Muz grafiğini hazırlayınız
Gradient Tool: Degrade aracı (G), başlangıç ve bitiş noktalarını, nesne içindeki degradelerin açısını ayarlar ya da nesnelere degrade uygular. İki türü renk geçişi vardır. Radial, dairesel ve linear doğrusal geçişler verir.
Uygulama : instagram logosu yapınız(free from gradient kullanabilirsiniz. Yeni nokta ekleyebilirsiniz. Lines seçili iken noktaya sağ tık yaparak lines ekleyebilirsiniz. Points seçili iken daireyi genişletebilirsiniz)
.png)
Eyedropper Tool: Damlalık aracı (I), nesnelerden örnekleme yapar ve efektler de dahil olmak üzere renk, tür ve görünüm niteliklerini uygular.
Measure Tool: Ölçü aracı, iki nokta arasındaki uzaklığı ölçer.
.png)
Blend Tool: Karışım aracı (W), birden çok nesnenin rengi ve şekli arasında geçiş oluşturan bir dizi nesne oluşturur.
Blend tool dersi için tıklayınız.
blend mode
SYMBOL TOOL
.png)
Symbol Sprey Tool: Sembol Spreyi aracı (Shift+S), resme birden çok sembol örneğini küme halinde yerleştirir. Symbol panelinden sembol seçin ve fareyi tutup sürükleyin.
Symbol Shifter Tool: Sembol Yer Değiştirme aracı, sembol örneklerini taşır ve yığın sıralamasını değiştirir.
Symbol Scruncher: Sembol Ezici aracı, sembol örneklerini birbirine yaklaştırır veya birbirinden uzaklaştırır.
Symbol Sizer: Sembol Boyutlandırıcı aracı, sembol örneklerini yeniden boyutlandırır.
Symbol Spinner: Sembol Çevirici aracı, sembol örneklerini döndürür.
Symbol Stainer: Sembol Boyayıcı aracı, sembol örneklerini renklendirir.
Symbol Screener: Sembol Perdeleyici aracı, sembol örneklerine opaklık uygular.
Symbol Styler: Sembol Stilcisi aracı, sembol örneklerine seçilen stili uygular. Kütüphaneden Graphic style paneline eklenmesi gerekir stilin.
Uygulama : Sprey Yaprak görselini hazırlayınız.
.png)
Column Graph Tool: Sütun Grafik aracı (J), verileri dikey sütunlar kullanarak karşılaştıran grafikler oluşturur.
.png)
Artboard Tool: Farklı boyutlarda çalışma alanı ayarlar. İçeri aktarılan bir resim büyük olduğunda artboard değiştirilerek tam yerleştirilebilir. Üzerine çift tıklayarak özellikler açılabilir.
Hand Tool: space ile gezilebilir.
Print Tiling Tool: File print ile penceredeki döşeme ayarlanabilir. View hide print tool ila kapatılır.
Draw inside: İçine aktar
Uygulama: kolaj hazırlayınız. kolaj_2
Uygulama: C logosunu hzırlayınız
UYGULAMALAR
Uygulama: Botanik
Uygulama: Döveç
Uygulama: D_ok logosunu çiziniz
Uygulama: Selçuklu motifini çiziniz
Uygulama: 3Hilal logosunu çiziniz
Ek bilgiler;
Birleştirme Yöntemi
Object >compaund path >make
Uygulama: Petek grafiğini hazırlayınız
Ctrl G gruplandırma