Oyun Nesneleri Araçları, Unity Game Object Tools
Toolbar kısmındaki araçları kullanarak, GameObject’lerinizi çeşitli şekillerde, Scene View üzerinden yönetebilirsiniz.

Sahnenizi dilediğiniz gibi tasarlamak için bu araçları öğrenmeniz gerekir. Oluşturmuş olduğunuz boş bir projede, bu araçların nasıl kullanılacağını ve ne işe yaradıklarını test edebiliriz. Bunun için sahnemize bir küp koyalım ve bu küp üzerinden araçları test etmeye başlayalım.
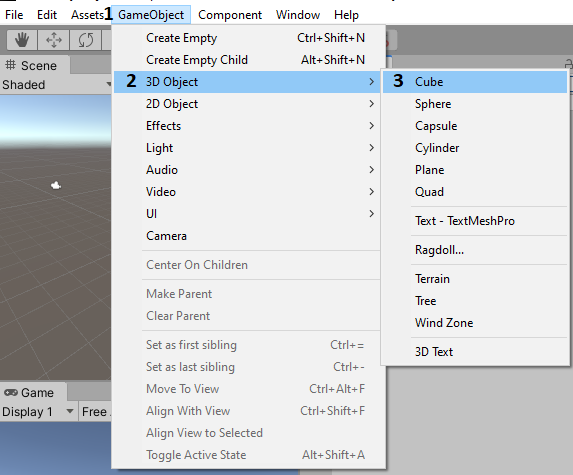
1. GameObject dropdown’unu Unity’nin üst kısmındaki barın sol kısmından seçelim.
2. Bu kısımdan 3D Object menüsünü seçelim.
3. Son olarak oluşturabileceğimiz objelerden Cube olanı seçip, test etmeye başlayabiliriz.
Oluşturduğumuz 3D küp hierarchy penceresinde yerini aldı.
Eğer kübünüzün nerede olduğunu kaybederseniz, hierarchy penceresi üstünden küp GameObject’inizin üzerine çift tıklayarak, Scene View penceresinin kübünüze odaklanmasını sağlayabilirsiniz.
1. Hand
Hand aracı, kameranızı çeşitli açılardan manipüle etmenizi sağlar. Oyuncunun gördüğü kameradan bağımsızdır, sadece sizin görebileceğiniz Scene View penceresi içindeki kamera ile sahnenize dilediğiniz noktaları dilediğiniz açılardan gözlemleyebilmenizi sağlar.
Seçili iken, sol tık basılı tutarak mouse’unuzu sürüklemek, Scene View kameranızın pan hareketi yapmasını sağlar.
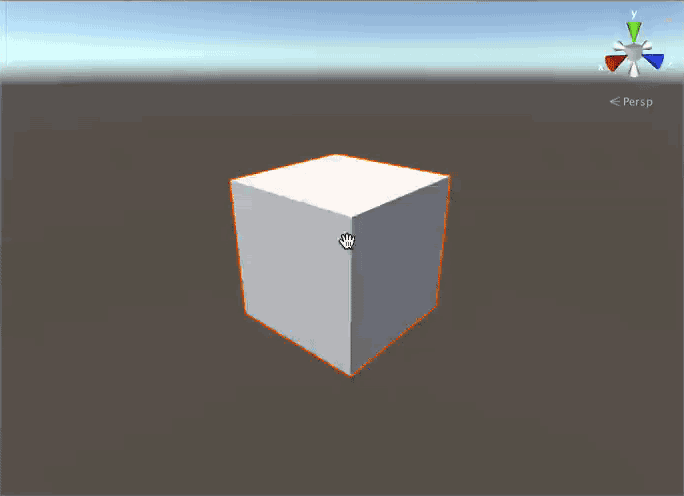
Sağ tık basılı tutarak mouse’unuzu sürüklemek, Scene View kameranızın şu anki bulunduğu pozisyon etrafında dönmesini sağlar.
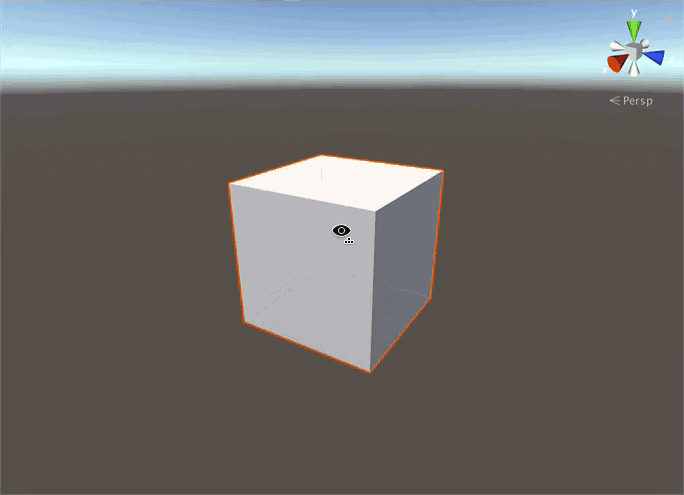
“Ctrl + Alt + Sağ Tık” basılı tutarak ve mouse’unuzu sürükleyerek, ya da mouse tekerleğinizi kullanarak, Scene View kameranızın yakınlaşmasını/uzaklaşmasını sağlayabilirsiniz.
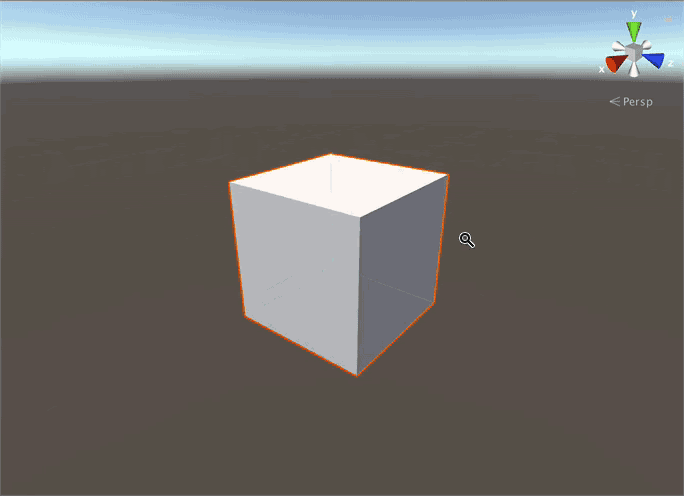
Son olarak da, sağ tık basılı olacak şekilde WASD tuşlarını kullanarak X ve Z ekseninde, E ve Q tuşlarını kullanarak da Y ekseninde kameranızı tıpkı bir birinci şahıs oyunu karakteri kontrol ediyormuş gibi yönetebilirsiniz. Shift tuşuna basılı tutarak hızını arttırabilirsiniz.
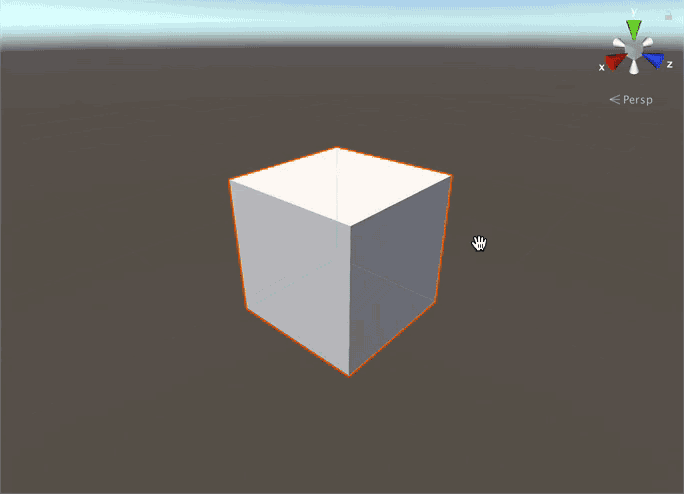
Klavyede Q tuşuna basarak hand tool’u seçebilirsiniz. Eğer mouse tekerleğinin tuşuna basılı tutarsanız, basılı tuttuğunuz süre boyunca hand tool’u kullanabilir, bıraktığınız anda da basılı tutmadan önceki seçili olan araca otomatik geri dönüş yapabilirsiniz.
2. Translate

Translate aracı, bir GameObject’i seçebilmenizi ve pozisyonunu değiştirebilmenizi sağlar. Bu araç aktif iken bir GameObject seçtiğinizde, bu objenin merkezinden dışına doğru, 3 farklı renkte ok çıkar. Bu oklardan:
- Kırmızı ok X eksenini,
- Yeşil ok Y eksenini,
- Mavi ok ise Z eksenini,
Temsil eder. Klavyede W tuşuna basarak translate tool’unu seçebilirsiniz. Herhangi bir oka sol tıklayıp basılı tutarak, tıkladığınız eksen üzerinde mouse’unuzu sürüklediğiniz yöne doğru olacak şekilde objenin pozisyonunu değiştirebilirsiniz.
Bu araç seçili iken tıkladığınız objeden çıkan okların kesiştiği noktalardaki kare şeklindeki ikonlara tıkladığınızda ise, tıkladığınız kare üzerindeki kesişen 2 eksen üzerindeki pozisyonunu aynı anda değiştirebilirsiniz.
Bir GameObject hakkında bilgi veren 3D geometri ya da texture’lara “gizmo” denir. Translator aracında seçili olan GameObject merkezinden dışa doğru uzanan görmüş olduğumuz oklar, “gizmo” adı verilen görsel indikatörlere birer örnektir. Gizmo’lar hakkında daha fazla bilgi edindiğinizde, kendi gizmo’larınızı da, spawn noktalarını, kamera pozisyonlarını, rüzgar yönünü belirlemek gibi görevleri yerine getirmek için kullanabilirsiniz. Gizmo’lar sadece Scene View penceresi içinde görünürler, alttaki butona bastığınızda Scene View dahilinde de devre dışı bırakılabilirler.
3. Rotate
Objeleri 3 eksende de döndürebilmenizi sağlar. Aracı seçip, herhangi bir GameObject seçtiğinizde, seçilen objenin etrafında farklı renklerde çember gizmo’ları aktif olur. Bu çemberlerden her biri, objenizi döndürebileceğiniz eksenleri temsil eder.
Klavyede E tuşuna basarak rotate aracını seçebilirsiniz. Seçmiş olduğunuz obje üzerindeki bu renkli çember gizmo’larından herhangi birini seçerek, mouse’unuzu sürüklediğiniz yöne doğru objenizi döndürebilirsiniz.
4. Scale
Scale (ölçeklendirme) aracını kullanarak seçtiğiniz objenin ölçeğini değiştirebilirsiniz. Objenizi seçtikten sonra aktif olan gizmo’ların eksen çizgilerinin bitim noktasındaki küplere sol tıklayıp mouse’u sürükleyerek, tıklamış olduğunuz kübün temsil ettiği eksen ya da eksenler üzerindeki ölçeğini arttırabilir/azaltabilirsiniz.
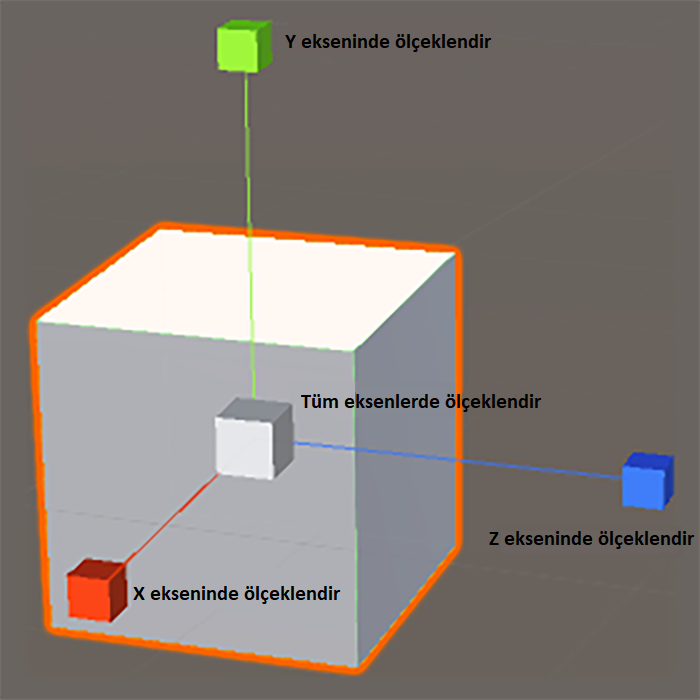
Klavyede R tuşuna basarak scale aracını seçebilirsiniz.
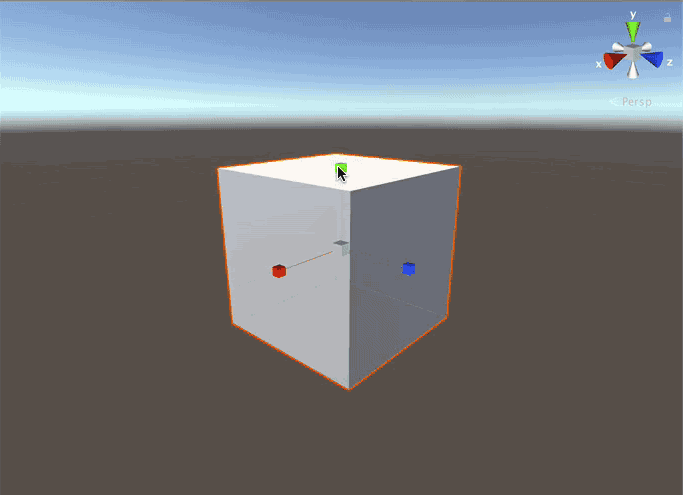
5. Rect Tool

Rect aracı, genelde 2D kullanıcı arayüzü (UI) GameObject’lerini yeniden ölçeklendirmek ve pivot noktalarını değiştirmek için kullanılan bir araçtır. Pivot noktası, bir GameObject’in merkez noktasıdır. Objenin pozisyonu ve çeşitli eksenlerde döndürme işlemi yapılırken, bu nokta baz alınır. Aynı zamanda bu aracı 3D ve 2D GameObject’lerin ölçeğini değiştirmek için de kullanabilirsiniz. Klavyede T tuşuna basarak bu aracı seçebilirsiniz.
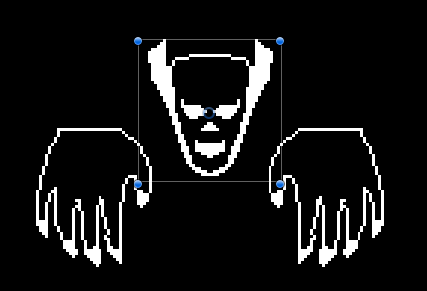
6. Transform
Transform aracı, “Translate”, “Rotate” ve “Scale” araçlarının tek bir araçta toplanmış halidir. Objelerinizin pozisyonunu, açısını ve ölçeğini aynı anda değiştirmeniz gereken bir durumda, diğer araçlar arasında sürekli geçiş yapmak yerine, bu aracı kullanabilirsiniz.
7. Custom Editor Tools
Bu aracın üstüne sağ tıkladığımızda bir menü açılır.
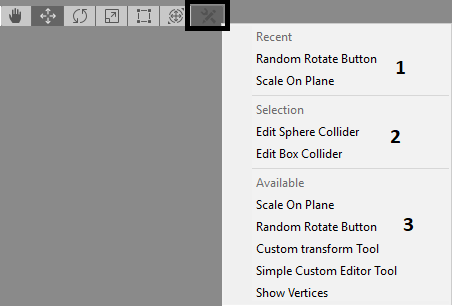
Bu menü 3 kısımdan oluşur:
1. En Son Kullanılan: Bu kısımda en son kullandığınız global araçların listesi görünür.
2. Seçilenler: Bu kısımda, şu an seçili olan objeler üzerinde kullanabileceğiniz araçlar görünür.
3. Kullanılabilir: Tüm kullanılabilir global araçların listesi görünür.
8. Merkez Noktaları ve Eksenler
Toolbar’ın hemen sağ kısmında bulunan bu butonlardan ilki, “Center” (merkez) ve “Pivot” modları arasında geçiş yapabilmenizi sağlar. Pivot noktasından tekrar kısaca bahsetmek gerekirse, pivot noktası, bir objenin merkezini temsil eden noktadır. Ancak bu nokta objenin merkezinde bulunmak zorunda değildir, objenin herhangi bir noktasını pivot noktası olarak belirleyebilirsiniz. Birden fazla obje seçtiğinizde, eğer merkez modundaysanız, Unity seçili objelerin merkez noktasını hesaplayarak yapacağınız işlemlerde (döndürme vb.) bu noktayı baz alır. Eğer pivot modundaysanız, yapacağınız işlemlerde Unity her objenin kendi pivot noktasını baz alır.
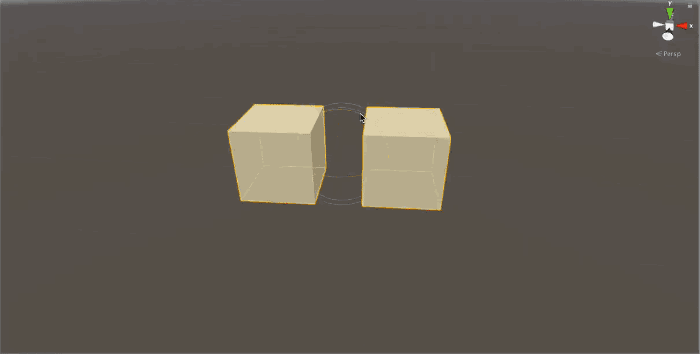
Butonlardan ikincisi ise, yapılacak işlemlerde baz alınacak eksenin hangisi olacağı arasında seçim yapabilmenizi sağlar.
+ Global: Üzerinde işlem yapmak üzere seçmiş olduğunuz objeyi, global ekseni baz alarak değiştirmenizi sağlar. Bu modda eksenler her zaman:
- X sol ve sağ,
- Y yukarı ve aşağı,
- Z ise ileri ve geri
Yönlerini temsil eder.
+ Local: Yapılacak işlemlerde objenin kendi eksenlerini baz alır ve bu eksenler de objenin eksenlerinin o anki açısı ile değişkenlik gösterir.