Photoshop Tools | Araçlar
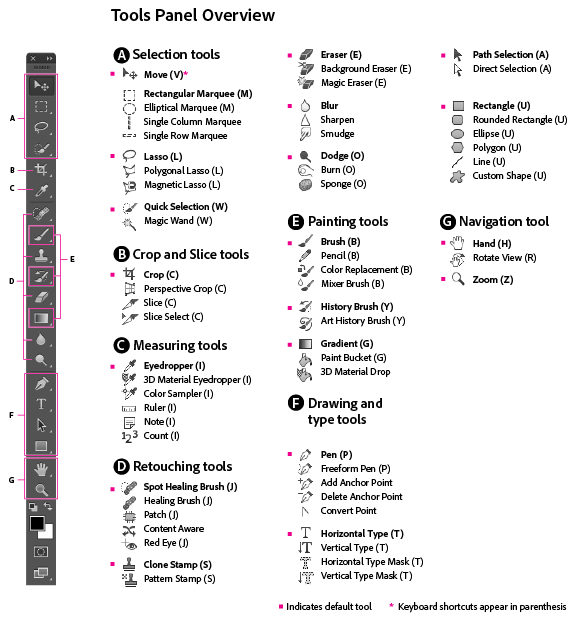
A - Selection tools (Seçim araçları)
Ctrl + D seçimi bırak (Deselect) | Ctrl + Shift + I Seçimi tersine çevir (Inverse)
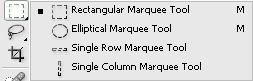
“Rectangular Marquee Tool“, Kare, dikdörtgen çizmek için seçili alan yaratır. Klavye kısa yolu gördüğünüz gibi “M” tuşudur. Kare çizmek istersek, kare şeklini seçip, klavyemizdeki Shift tuşuna basılı tutarak resmimiz üzerinde faremizi sürüklemeliyiz. Aksi halde dikdörtgen alan seçer.
“Elliptical Marquee Tool“, Şayet Daire çizmek istersek, daire şeklini seçip yine klavyemizdeki Shift tuşuna basılı tutarak resmimiz üzerinde faremizi sürüklemeliyiz. Aksi halde elips alan seçer. Diğerleri, tek pixel olarak yatay (Single Row Marquee Tool) veya dikey (Single Column Marquee Tool) alan seçmeye yarar.
Anti-Alias: Kenar Yumuşatma
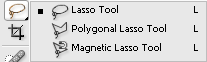
“Lasso Tool“, Kement Aracı denir. Resminiz üzerinde serbestçe çizerek alan seçebilirsiniz. Resmin belli noktalarını tek tek seçmenize “Polygonal Lasso Tool” yardım eder.
Feather : kenarları bulanıklaştırır. Bu bulanıklık, seçimin kenarında bir miktar ayrıntı kaybına neden olabilir.
Anti-alias : Kenar yumuşatma, feather ise geçiş yumuşatmadır.
Uygulama : Lasso ile bu resmi indiriniz ve seçim ile tekneleri çoğaltınız.
Uygulama : Palygon Lasso Tool için bu resmi indiriniz, kuşları çoğaltınız.
Uygulama : Bu kolajı hazırlayınız.
https://marketplace.canva.com/EAF0gWCAwzA/1/0/1067w/canva-bej-kahverengi-ho%C5%9F-geldin-k%C4%B1%C5%9F-temal%C4%B1-dikey-foto%C4%9Fraf-kolaj%C4%B1-_p2a08CWBs4.jpg
Bant olarak bu görseli kullanınız.
“Magnetic Lasso Tool” ise kontrast ve renge duyarlıdır.Mıknatıslı Kement aracı. Caps lock tuşu ile simgesini değiştirebilirsiniz.
Width: Algılama Genişliği
Frequency: Sıklık ; Kementin bağlama noktalarını ayarlama hızını belirtmek için Sıklık için 0 ile 100 arasında bir değer girin. Daha yüksek bir değer, seçim kenarlığını daha hızlı bir şekilde yerine sabitler.
Constrat: Zıtlık ; Kementin görüntüdeki kenarlara duyarlılığını belirtmek için Kontrast için %1 ile %100 arasında bir değer girin. Daha yüksek bir değer, yalnızca çevreleriyle keskin bir kontrast oluşturan kenarları algılar; daha düşük bir değer, daha düşük kontrastlı kenarları algılar.
Object Selllection tool : Nesneyi yapay zeka yardımı ile seçim yapar.
Quick Selection Tool Hızlı Seçim Aracı
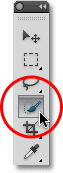
Hızlı Seçim Aracını seçmek için Photoshop'un Araçlar panelindeki simgesine tıklayın veya kısayol ile seçmek için klavyenizdeki W harfine basın.Ekranın üst kısmındaki Seçenekler Çubuğuna bakarsanız, aracın üç seçim modu arasında geçiş yapmamızı sağlayan bir dizi üç simge görürsünüz (soldan sağa - Yeni seçim , Seçime ekle ve Seçimden çıkar ) . "Seçime ekle" seçeneği (ortadaki) bizim için zaten seçilmiştir, çünkü Hızlı Seçim Aracının tüm amacı, ihtiyacınız olan her şeyi seçene kadar seçime eklemeye devam etmektir
Enhance Edge: Kenar iyileştirme uygular.
Uygulama: Bu resmi indirerek Qst ile kuşu çoğaltınız
Uygulama: Bu resmi indirerek Qst ile kuşu çoğaltınız
Magic Wand Tool : resim üzerindeki benzer renkleri seçim aracıdır. Benzer renkleri veya tonları seçebilirsiniz.
Contiguous : Aktif Halde İken Sadece Kendisine Bitişik Yerden Seçim Alanı Yapar Dışarda Kendi Rengi Olsa Dahi Dışarıya Taşırmaz..
Sample size: Örnekleme boyutunu artırmak için kullanılır. Normalde tıklanan nokta örnek alınırken bu örneklemeyi artırmak için kullanılır.
Uygulama: Bu resmi indirerek arka planı siliniz.

B - Crop and Slice tools (Kırpma ve Dilimleme araçları)
“Crop Tool“, Kesme Aracı denir. Resminizdeki fazlalıkları kesmenize, fazlalıkları temizlemenize ve resminizi serbest olarak döndürmenize yarar.
Uygulama: Bu resmi indirerek kırpınız. son hali
Perspective crop tool:
Uygulama: Bu resmi alarak kırpınız.
“Slice Tool“, Dilimleme Aracı, resim üzerinde dilimler yaratmanıza yarar. Resminizi dilimlere bölebilirsiniz. “Slice Select Tool” ise dilimleri seçmemize yarar.
Enter ile kırpma işlemi onaylanabilir, veya seçilen alan üzerine çift tık ile kırpma işlemi yapılabilir.
Uygulama: Bu resmi dilimleyerek dışa aktarınız. resim2
 Frame Tool ve Eliptical Tool: Yer Tutucu çerçeveler. Photoshop CC ile gelen yeni araçlar. Yukarıdaki görselde yok ama 2019 sürümünde gelen yeni özellik. Clipping mask yapmaya gerek kalmadan bu araçlar işe yarayabilir. Clipping mask daha sonra anlatılacaktır. Anlayacağınız üzere resimi frame kadar kırpmış gibi gösteriyoruz.
Frame Tool ve Eliptical Tool: Yer Tutucu çerçeveler. Photoshop CC ile gelen yeni araçlar. Yukarıdaki görselde yok ama 2019 sürümünde gelen yeni özellik. Clipping mask yapmaya gerek kalmadan bu araçlar işe yarayabilir. Clipping mask daha sonra anlatılacaktır. Anlayacağınız üzere resimi frame kadar kırpmış gibi gösteriyoruz.
Uygulama: Bu çerçeve içerisine bu resimi yerleştiriniz.
Uygulama: Bu resmi indirerek bu resimdeki merek içerisine yerleştiriniz.
C - Measuring tools (Ölçüm araçları)
 Bilgi almak için kullanıır
Bilgi almak için kullanıır
“Eyedropper Tool“, resim için örnek renk seçmemizi sağlar. Resmin hangi rengine tıklarsanız o rengi alır. “Color Sampler Tool“, Info sekmesinde seçilen rengin değerini gösterir. Measure Tool, resimde iki nokta arasındaki uzaklığı ölçmemizi sağlar.
D - Retouching tools (Rütuş araçları)
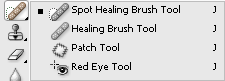
“Spot Healing Brush Tool“, bu seçenek lekeleri temizlemeye yarar. Mesela benekler varsa onları yada resimde istemediğiniz bir leke.
Nokta Düzeltme Fırçası aracı lekeleri ve nesneleri kaldırır. Tıklandığı yerde etraftan örnek alarak düzeltme işlemi yapmaya çalışır.Spot healing brush tool alması gereken örnek daha uzakta bir yer ise o noktayı göstermek için healing brush tool kullanılır.
Uygulama: Kurşunlanmış arabadaki lekeleri temizlemek
Kullanılacak Araçlar; spot healing brush tool (Nokta Düzeltme Fırçası).
Yapımı : Bu resmi internetten indirerek spot healing brush tool aracını kullanarak kurşun deliklerini temizleyiniz
“Healing Brush Tool“, Alt tuşu ile belirlediğiniz noktayı alarak başka bir yere fırça ile taşımanıza yarar.Belirlenen nokta taşınırken sol tuş bırakılmadan sürüklenirse 4 işareti mouse u takip eder, sol tuş bırakılıp yeniden tıklanırsa ilk noktaya geri döner yani ilk tıklanan yeri örnek amaya devam eder.
- Sample; Current & Below seçilirse bir üste boş bir katman açılarak rütuşları oarayı alır ve resmin orjinal hali elimizde kalmış olur.
Uygulama: Elektrik Tellerini temizlemek
Kullanılacak Araçlar; Healing brush tool (Düzeltme Fırçası).
Yapımı : Bu resmi internetten indirerek healing brush tool aracını kullanarak telleri temizleyiniz.
“Patch Tool“, Lasso Tool’da olduğu gibi elinizin hareketleriyle seçtiğiniz bölgeyi taşımanıza yarar.Yama aracı bir örnek veya desen kullanarak görüntünün seçili alanındaki kusurları onarır.
- Source : patch source from destinion hedeften yama kaynağı .Kaynağı Yamala
- Destiniation: patch destinion from source ;kaynaktan yama hedefi.Hedefi Yamala
- Content Aware : İçeriğe duyarlı harmanlayarak yamala demektir.

Yapı
Yamanın mevcut görüntü modellerini ne kadar yakından yansıtması gerektiğini belirtmek için 1 ile 7 arasında bir değer girin. 7 girerseniz, yama mevcut görüntü desenlerine çok güçlü bir şekilde yapışır. 1 girerseniz, yama mevcut görüntü desenlerine çok gevşek bir şekilde yapışır.
Renk
Photoshop'un yamaya algoritmik renk karıştırma uygulamasını ne ölçüde uygulamasını istediğinizi belirtmek için 0 ile 10 arasında bir değer girin. 0 girerseniz renk karıştırma devre dışı bırakılır. 10'luk bir Renk değeri, maksimum renk karıştırma uygular.
Tüm Katmanları Örnekle
Tüm katmanlardan gelen bilgileri kullanarak başka bir katmanda taşımanın sonucunu oluşturmak için bu seçeneği etkinleştirin. Katmanlar panelinde hedef katmanı seçin.
Uygulama: Sivilceleri temizlemek
Kullanılacak Araçlar; patch tool (yama aracı)
Yapımı : Bu resimi internetten indirerek patch tool aracını kullanarak sivilceleri temizleyiniz
“Content Aware Tool“, içeriğe uygun taşıma işlemi yapar.
Extends: Seçimi içeriğe uygun kopyalar ve yerleştirmeye çalışır.
Move: Seçimi içeriğe uygun taşır , boş kalan yeri içeriğe uygun doldurur ve yeni yerine yerleştirmeye çalışır.
Uygulama: Gemileri çoğaltmak
Kullanılacak Araçlar; Content Aware tool (yama aracı)
Yapımı : Bu resimi internetten indirerek content aware tool aracını kullanarak gemileri çoğaltınız.
Uygulama: Elmaları çoğaltmak
Kullanılacak Araçlar; Content Aware tool (yama aracı)
Yapımı : Bu resimi internetten indirerek content aware tool aracını kullanarak elmaları çoğaltınız.
“Red Eye Tool“, ile de adı üzerinde kırmızı gözleri düzeltmeye yarıyor. Alt tuşu ile seçilen alana etki ediyor.
 “Clone Stamp Tool“, ile resmin bir yerine Alt tuşu ile tıkladığımızda buranın resim ve doku örneğini alır ve bu örneği istediğimiz yere tıklayarak yapıştırmamızı sağlar. Özelliklerinden opacity sabit dururken flow değeri clone lama işlemi devam ettikçe yükselir.
“Clone Stamp Tool“, ile resmin bir yerine Alt tuşu ile tıkladığımızda buranın resim ve doku örneğini alır ve bu örneği istediğimiz yere tıklayarak yapıştırmamızı sağlar. Özelliklerinden opacity sabit dururken flow değeri clone lama işlemi devam ettikçe yükselir.
Uygulama: Bu resmi indirerek koltuğu siliniz.
 “Pattern Stamp Tool” ise hafıza-şablon (Pattern) olarak aldığımız görüntüyü kullanmaya yarar.
“Pattern Stamp Tool” ise hafıza-şablon (Pattern) olarak aldığımız görüntüyü kullanmaya yarar.
Uygulama: Bu resmi indiriniz edit menüsüden "define pattern" diyerek desen olarak ekleyiniz. Daha sonra bu resmi indirerek montu boyayınız.EN SON KARIŞTIRMADAN ÇOĞALT YAPINIZ.
 “Eraser Tool“, Silme Aracı, resim üzerinde beğenmediğiniz yerleri siler ancak silerken alttaki Layerdeki rengin veya resmin görünmesini sağlar.
“Eraser Tool“, Silme Aracı, resim üzerinde beğenmediğiniz yerleri siler ancak silerken alttaki Layerdeki rengin veya resmin görünmesini sağlar.
Uygulama: Messi resmini bir katmana atınız ve üstüne neon ışığını yerleştiriniz. Daha sonra ctrl tuşu ile messi katmanına tıklayınız. Messi seçilmiş olmalı. Daha sonra neon ışığından messinin üzerinden geçenleri siliniz.
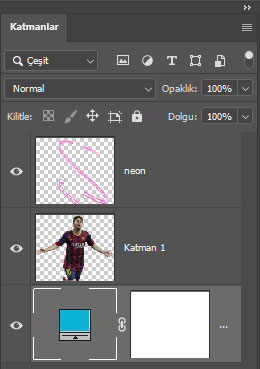
SONUÇ
 “Background Eraser Tool“, arka plan rengini silerek resmi transparan yapar.
“Background Eraser Tool“, arka plan rengini silerek resmi transparan yapar. Sampling önce başladığım dokuyu baz al demektir. İkincisi örneklemeyi sürekli yap. 3. ise zemin rengini baz al ve ona göre renkleri değiştir.
Sampling önce başladığım dokuyu baz al demektir. İkincisi örneklemeyi sürekli yap. 3. ise zemin rengini baz al ve ona göre renkleri değiştir.
Seçenekler çubuğundaki fırça örneğine tıklayın ve açılır panelde fırça seçeneklerini ayarlayın:
Çap, Sertlik, Aralık, Açı ve Yuvarlaklık seçenekleri için ayarları seçin
Uygulama: Bu resmi indirerek harflerin arka planını silebilirsiniz
 “Magic Eraser Tool” ise tek tıklama ile resmin arka plan rengini silerek resmi transparan yapar.
“Magic Eraser Tool” ise tek tıklama ile resmin arka plan rengini silerek resmi transparan yapar.
-------------------------------
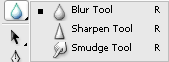
“Blur Tool“, resme kenarlardan dışa doğru belirsizlik hissi verir.
Bir çarşıdaki insan yüzlerini bulanıklaştırınız.
“Sharpen Tool“, resmin kenarını dışa doğru keskinleştirme hissi verir.
Uygulama: Bu resimdeki gözü keskinleştiriniz.
“Smudge Tool“, resmin rengini dağıtmak, renkleri birbirine karıştırma, leke hissi verir.(ittirme aracı diyebiliriz :) 1 2 pixellik karıştırma işlemi ile maskelerde kullanılabilir.)
Saçları karıştırma yapınız
Uygulama: Bir seçme işlemi yapın ve layer mask düğmesi ile seçilmeyen bölümleri maske ile gizleyin, seçme işlemi ile yumuşatma işlemlerini smudge tool ile yapınız.
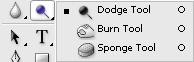
“Dodge Tool“, resimde aydınlanmış-ışıklanmış alan sağlar.
“Burn Tool“, resimde koyulaşmış-karartılmış alan sağlar.
“Spone Tool“, ise resmin renk doygunluğunu azaltıp, çoğaltmaya yarar.
Uygulama: Bu resmi indirerek taşları aydınlatıp kaplanı karartınız.Yüzü doygunluğunu artırınız.
E - Painting tools (Boyama araçları)
 “Brush Tool“, Fırça etkisi sağlar ve boyama yapmamıza yarar. Caps Lock tuşu ile sembolü değişir. Alt tuşu+ Sağ Tık ile sağ sol sürükleyerek fırça boyutunu, yukarı aşağı sürükleyerek sertliğini yumuşaklığını ayarlayabiliriz. Tek sağ tık ile fırça uçları menüsü açılır. Brush preset penceresinde klasör başındaki ok a ctrl ile basılarak tüm klasörler açılır veya kapanır. Brush Tool varken Alt tuşu ile renk alabilirsiniz
“Brush Tool“, Fırça etkisi sağlar ve boyama yapmamıza yarar. Caps Lock tuşu ile sembolü değişir. Alt tuşu+ Sağ Tık ile sağ sol sürükleyerek fırça boyutunu, yukarı aşağı sürükleyerek sertliğini yumuşaklığını ayarlayabiliriz. Tek sağ tık ile fırça uçları menüsü açılır. Brush preset penceresinde klasör başındaki ok a ctrl ile basılarak tüm klasörler açılır veya kapanır. Brush Tool varken Alt tuşu ile renk alabilirsiniz
Uygulama: Bu resimi indirerek boyayınız.
Uygulama: Bu resmi indirerek bir katmana yerleştiriniz. Daha sonra bu fırçayı indirip boyama işlemi yapınız.
 “Pencil Tool“, Kalem Aracıdır. Sert kenarlı çizgiler çekmeye yarar. Adından da anlaşılacağı üzere Kalem olarak kullanılır.
“Pencil Tool“, Kalem Aracıdır. Sert kenarlı çizgiler çekmeye yarar. Adından da anlaşılacağı üzere Kalem olarak kullanılır.
 “Color Replacement Tool“, uygulanan alana seçilen rengi uygular. Resme zarar vererek boyamaz sadece seçilen renk tonuna göre renkleri değiştirir. Örneğin bir resme kırmızı veya mavi cam arkasından bakıyormuş gibi. Sampling önce başladığım dokuyu baz al demektir. İkincisi örneklemeyi sürekli yap. 3. ise zemin rengini baz al ve ona göre renkleri değiştir.
“Color Replacement Tool“, uygulanan alana seçilen rengi uygular. Resme zarar vererek boyamaz sadece seçilen renk tonuna göre renkleri değiştirir. Örneğin bir resme kırmızı veya mavi cam arkasından bakıyormuş gibi. Sampling önce başladığım dokuyu baz al demektir. İkincisi örneklemeyi sürekli yap. 3. ise zemin rengini baz al ve ona göre renkleri değiştir.
Uygulama: Kırmızı bir elmayı yeşil elma yapabilirsiniz.
Uygulama: Bu resmi indirerek formaları boyayınız.
 "Mixer Brush Tool" Karıştırıcı fırça aracı sulu boya etkisi yaparak resimdeki renkleri karıştırır.
"Mixer Brush Tool" Karıştırıcı fırça aracı sulu boya etkisi yaparak resimdeki renkleri karıştırır.
- Mix özelliği mevcut fırça yükünün (current brush load) ne kadar etkisiz olacağını belirler. Yani %100 ise renkleri kendi arasında karıştırır ve ordaki rengin etkisi azalır,%0 ise ordaki rengin etkisi artar. Tuval boyasının rezervuar boyasına oranını kontrol eder. %100'de, tüm boya tuvalden alınır; %0'da tüm boya hazneden gelir. (Ancak Islak ayarı, boyaların tuval üzerinde nasıl karıştığını belirlemeye devam eder.)
- load the brush after each stroke (her vuruştan sonra fırçayı yükleyin)
- clean the brush after each stroke (her vuruştan sonra fırçayı temizleyin), fırçanın suyunun zaman içinde azalması ve kirlenmesi gibi düşünülebilir.
- Load Hazneye yüklenen boya miktarını belirtir. Düşük yük oranlarında boya darbeleri daha çabuk kurur. özelliği etkinin zaman içinde kaybolması ile ilgilidir, fırçadaki boyanın bitme süresi gibi düşünüleblir.
- wet ıslaklık oranıdır.flow dry moist akış kuru nemli gibi özelliklerde var. Fırça sulu olduğu için başlangıç noktasına göre renkleri karıştırır.
Uygulama: Bir papahan renklerini değiştirebilirsiniz, sulu boya ile hazırlanmış efekti yakalamaya çalışın.
“History Brush Tool“, resmin arka plan rengini kopyalayıp resim üzerine seçilen alanı fırça etkisiyle boyar.
Uygulama: Bu resmi indirerek filter gallery den filtre uygulayınız.Hbt ile geri getiriniz.
 “ Art History Tool” ise kullanılan seçili alandaki farklı boyama stillerine bakıp onları taklit ederek, fırça etkisiyle boyama yapar.
“ Art History Tool” ise kullanılan seçili alandaki farklı boyama stillerine bakıp onları taklit ederek, fırça etkisiyle boyama yapar.
Uygulama: Bu resmi indirerek yağlı boya efekti veriniz.(Beyaz boya oluşur ise history panelini açarak snapshot atmalısınız)
“Gradient Tool“, iki yada daha çok rengin birbiri arasında yumuşak geçiş yaparak seçili alanın boyanmasını sağlar.
“Paint Bucket Tool“, Boya Kovası ile seçili alanı, Foreground denen renk değiştirme aracındaki üstteki renk ile doldurabilirsiniz.
Alt + Back Space kısayolu ile boya kovasını seçili olan alana dökebilirsiniz. X tuşu ile forecolor backcolor yer değiştirir.
Uygulama: Bu resmi indirerek paint backet tool ile boyayınız, boyama yaparken i tuşu (eyedropper tool) ile yazıdan renk alarak boyama yapınız
Uygulama: Bu resmi indirerek paint backet tool ile boyayınız
F - Drawing and type tools (Çizim ve yazım araçları)
“Pen Tool“, etkili ve denetimli seçim alanları sağlar, yapılacak resmin düzgün kenar rotaları-yönleri çizmemize izin verir.
Pen Tool Dersi ayrıca anlatılmıştır. Ders için Tıklayınız.
Freeform pen tool: Serbest seçim kalem aracı ; Lasso gibi tek tık yaparak ilerleyerek bağlantı noktaları otomatik eklenir ve path oluşur. Magnetic özelliği açıldığında (magnetic lasso tool gibi) tutunması daha kolaylaşır.
Uygulama: Bu resmi indirerek anahtar ve eli kesiniz.
Backspace ile geri işlemi yapılabilir.
Curvature pen toool: Kavis kalem aracı. Eğrili çizimler yapar, noktalar eklendikçe kavisler yuvarlanır. Alt tuşu ile düz gidilebilir (bir noktadan sonra düz gidilecekse 1.noktadan önce alt tuşuna basılır ve sonraki noktaya düz gidilebilir).Bir tık dan sonra bırakılmazsa yeri değişir.Path üzerine tıklayarak yeni anchor pointler eklenebilir veya path değiştirilebilir. Anchorlar ve pathler tıklanarak taşınabilir. Çift tıklayarak köşe noktaları oluşturabilirsiniz.
Uygulama: Örnek resimdeki At nalını çiziniz.
Uygulama: Bu resmi çizmeye çalışınız.
--------------------------------------
“Horizontal Type Tool“, yazı yazma aracıdır. Resmin istediğiniz herhangi bir yerinde seçili alan oluşturtarak yatay yazı yazabilirsiniz.
“Vertical Type Tool“,boylamasına yazı yazmaya yarıyor.
“Horizontal Type Mask Tool“, H. Type Tool dan tek farkı yazı yazarken arkaya yani resmin tamamına renk vermesi.
“Vertical Type Mask Tool“, bir önceki özelliği diklemesine yazarak kullanıyor.
Uygulama: Bu resmi indirerek kalın yazı ekleyiniz ve seçimi kopyalayınız.
Path Selection Tool aynı katmanda olan objeleri taşıma aracıyla hep birlikte taşıyabilirken path s.t. ile bir tık yaparak ayrı ayrı taşıma yapabliriz.
Direct Selection Tool obje kenarlarından tutarak deforme edilebilir.
Ayrıca D.s.t. Pen Tool ile resim üzerinde herhangi bir yerde seçim yaptığımızda veya bir parça seçtiğimizde seçim noktalarını ve kontrol hatları ile kontrol noktalarını tespit ederler.
“Rectangle Tool“, en üstte Rectangular Marquee Tool bölümünde anlattığımız işlemleri yapar. Ancak bu aracın farkı Foreground denen renk değiştirme aracındaki üstteki renk ne ise uygulandığı yerde direkt o rengi kullanır ve maskeleme yapar. İsterseniz daha sonra üzerine çift tıklayarak rengi değiştirebilirsiniz.
Resimde de görüldüğü gibi, “Rounded Rectangle Tool“, “Ellipse Tool“, “Polygon Tool” olarak da kullanılır. Her birinin kenarlıkları, yarıçapları “Tool Options Bar” ‘dan ayarlanabilir. “Line Tool“, çizgi aracıdır. İstenilen kalınlıkta düz çizgiler çizer.
“Custom Shape Tool“, Photoshop’un hazır şekiller listesini kullanmamızı sağlar. Hazır olarak bu şekli indirebilirsiniz. İmport ile ekleyebilirsiniz.
 “Hand Tool“, ekrana sığmayacak şekilde büyültülen resimlerde görünmeyen yerlere ulaşmak için kullanılır.(H)
“Hand Tool“, ekrana sığmayacak şekilde büyültülen resimlerde görünmeyen yerlere ulaşmak için kullanılır.(H)
 “Zoom Tool“, resmin istenilen bölümüne yakınlaşmayı veya uzaklaşmayı sağlar. (Z)
“Zoom Tool“, resmin istenilen bölümüne yakınlaşmayı veya uzaklaşmayı sağlar. (Z)
 “Palet” (Renk Seçim Aracı), Foreground üstteki rengi, Background alttaki rengi belirtir. Default renk (D) resimdeki gibidir. Sol alttaki minik karelere tıklayarak da default ayarlara geçilebilir. Sağ üstteki oklara tıklayarak alttaki ve üstteki renkleri yer değiştirebilirsiniz (X). Ancak alttaki daima Background, üstteki daima Foreground olacaktır.
“Palet” (Renk Seçim Aracı), Foreground üstteki rengi, Background alttaki rengi belirtir. Default renk (D) resimdeki gibidir. Sol alttaki minik karelere tıklayarak da default ayarlara geçilebilir. Sağ üstteki oklara tıklayarak alttaki ve üstteki renkleri yer değiştirebilirsiniz (X). Ancak alttaki daima Background, üstteki daima Foreground olacaktır.
 “Quick Mask Mode“, hızlı maskeleme yapmaya veya maskelemeden çıkmaya yarar. (Q)
“Quick Mask Mode“, hızlı maskeleme yapmaya veya maskelemeden çıkmaya yarar. (Q)
 “Full Screen Mode“, tam ekran yapar, eski hale gelir. (F)
“Full Screen Mode“, tam ekran yapar, eski hale gelir. (F)
Başka Dersler
Photoshop Layer Mask | Photoshop Maske Yapımı