Photoshop | Kalem Aracı | Pen Tool
“Pen Tool“, etkili ve denetimli seçim alanları sağlar, yapılacak resmin düzgün kenar rotaları-yönleri çizmemize izin verir.
Pen tool da fareyi takip eden çizgi yok ise rubber band açılmalıdır .(kısayol Ctrl + K)
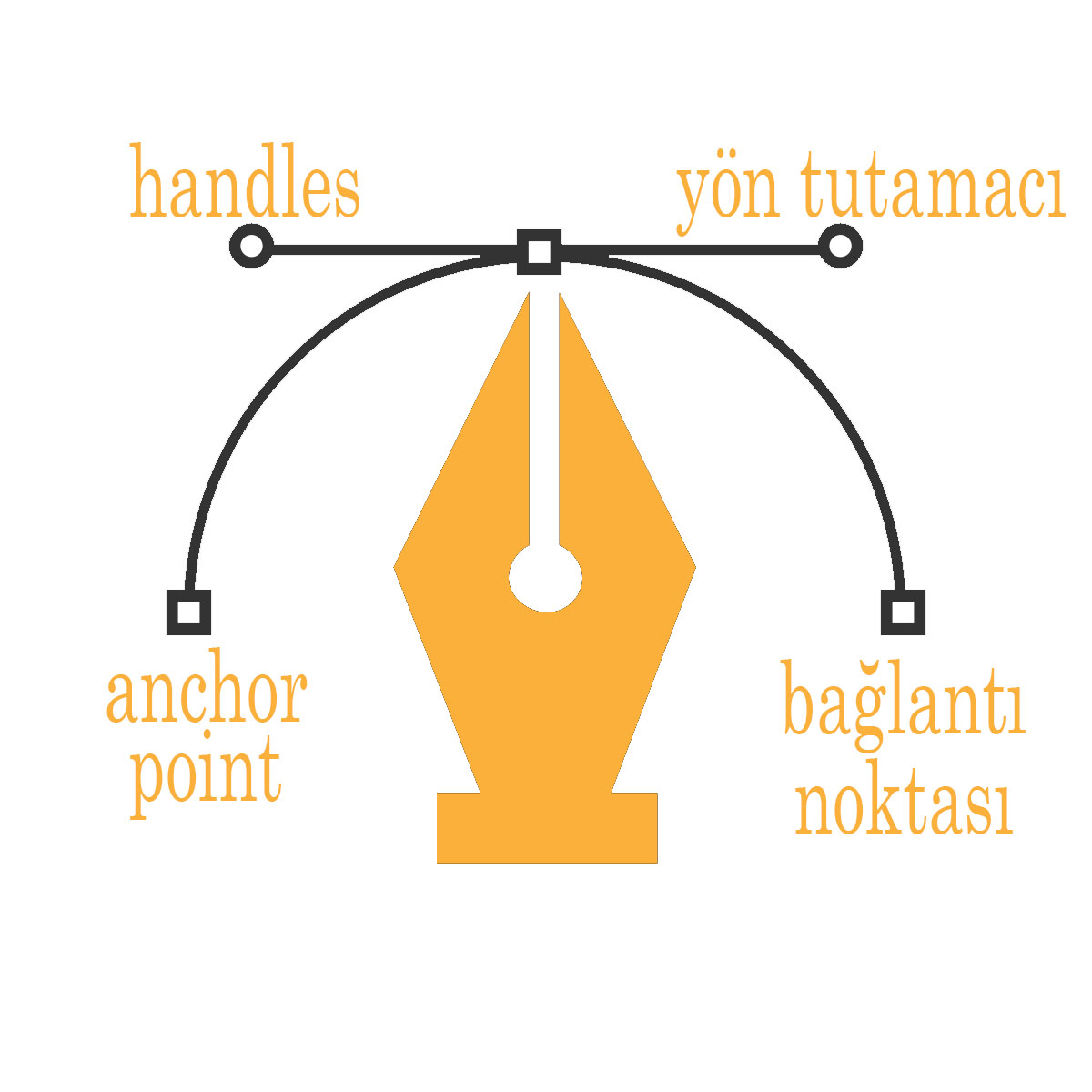
Mouse tek tık yaparak (mouse u sürüklemeyin) birbirine bağlı anchor point (bağlantı noktası)(küçük kareler) ekleyerek ilerleyebilirsiniz. ilk nokta ikincisi tıklanana kadar gözükmez.
Eklediğiniz son bağlantı noktası her zaman dolu bir kare olarak görünür ve seçili olduğunu belirtir.
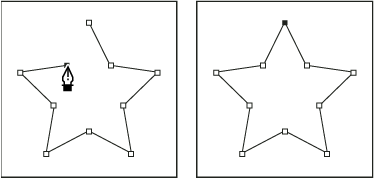
Bağlantı noktası ekledikçe daha önce tanımlanan bağlantı noktalarının içi boşalır ve seçimleri kaldırılır.
Çizimi bitirdiğinizde Esc tuşuna basın.
Uygulama: Bu yıldızı indirerek bir üst katmanda yeni bir yıldız çiziniz ve içini gradient boyayınız.
Yolu açık bırakmak için Ctrl (Windows) ya da Command (Mac OS) tuşu basılı olarak nesnelerden uzakta herhangi bir yeri tıklatın.Veya Esc tuşuda olur.
Ucu birleştirilmiş ve tamamlanmış bir seçimi Ctrl tuşu tıklayarak tekrar aktif hale getirilebilir.
------------------------------------sol tık ve kaydırma hareketi-----------------------
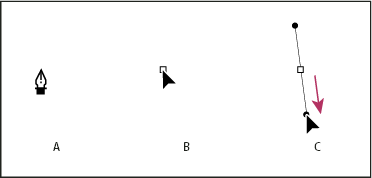
Tek tık yaptığınız noktada mouse sol tuş ile kaydırma hareketi yaparsanız handle lar ortaya çıkar ve beraberinde anchor eklenir.
.png)
Handle lar (içi dolu daireler) açı vermek için kullanılır.
Ucu Açık çizim yapmak için ctrl ile boş bir yere tıklayabilirsiniz.
---------------------------Pen tool ile Shift tuşu kullanımı-----------------------------
Pen tool ile noktalar atarken parçanın açısını 45°derecenin katlarıyla sınırlamak için Shift tuşunu basılı tutarak tıklatın
Shift tuşu 90 derecelik eğrilere sahip tutamaçlar oluşturulabilir.
Uygulama: Bu resmi pen tool ile çiziniz. pic tool mode ayarını shape olarak seçiniz. Düz inişler yapmak için shift tuşunu kullanınız.Ctrl ile çizimi bitiriniz.
---------------------------Pen tool ile Ctrl tuşu kullanımı-----------------------------
Pen tool + Ctrl tuş una basılı tutarak anchor ların yerini değiştirebilirsiniz.
Eğerki çizme işlemi bitmiş bir path üzerinde işlem yapılacaksa Direct Selection tool ile seçilerek anchorlar açığa çıkartılmalıdır.
Açığa çıktıktan sonra ucu açık bir çizim devam ettirilecekse (anchorlar açığa çıktıktan sonra) Pen Tool + Shift ile devam edilecek anchor üzerine tıklanmalıdır.
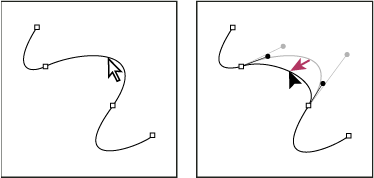
Convert Point tool ile Yay üzerinden tutarak da açısını değiştirebiliriz. Ayrıca handlerin yönünü değiştirebilirsiniz. Anchordan başlayarak handleri yeniden yönlendirebilirsiniz.
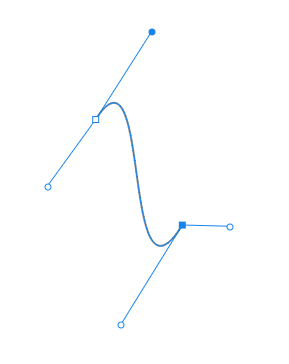
Pen Tool + Ctrl ile birlikte handle açısını ve uzunluğunu karşı handle a göre değiştirebilirsiniz. 450 900 gibi oranlar için extra Shift tuşuna basmalısınız.
---------------------------Pen tool ile Alt tuşu kullanımı-----------------------------
Pen tool + Alt tuşuna basılı tutarak handle ların yönünü değiştirebilirsiniz. Düzlemsel yolunu değiştirmeye "kırma" denir.Sağdan gelip anchor dan geçip farklı bir yönden geçmesi işlemine kırma deniyor.
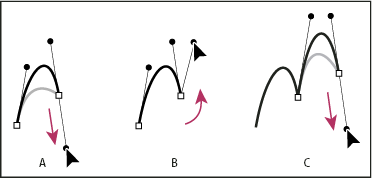
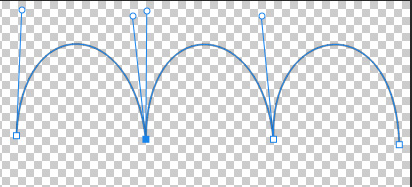
Aslında "kırma" işlemi ; son eklenen anchor üzerine alt tuşu ile birlikte tıklanarak tek yönlü handle in silinmesi ve keskin bir köşe ile yola devam edilmesi için kullanılan bir ifade.
.gif)
Aradaki bir anchor üzerine alt tuşu ile tıklanırsa iki yönlü handler kaldırılır.
Uygulama: Bu resmi indirerek açıklamalar doğrultusunda üst katmana çizimi yapınız.
Uygulama: Bu resmi ve bu resmi pen tool ile çiziniz.
Uygulama: Bağlantı noktaları verilmiş bu kalbi çiziniz.
Uygulama: Bu çiçekleri çiziniz.
Uygulama: Örnekdeki bu arslanı çiziniz.
Uygulama: Bağlantı noktaları verilmiş bu arslanı çiziniz.
---------------------------------------------Ctrl + Enter -------------------------------
Ctrl + Enter ; Make Selection
Ucu birleştirilmiş bir pen tool hareketi ctrl + enter seçim haline getirilebilir.Bu yöntemle pen tool seçme işlemlerinde kullanılabilir. Bu işlere dekupe denir.
Uygulama: Bu resmi pen tool ile dekupe ediniz.
Ek Bilgiler;
Bağlantı Noktası Dönüştürme aracı (Convert point tool), yumuşak noktaları köşe noktalarına veya köşe noktalarını yumuşak noktalara dönüştürür. Tek tık yaparsanız köşe yapar. Tutup sürüklerseniz yuvarlak yapar.
Options panelinde auto add delete, işaretli ise bir anchor üzerine 2. kez tıklandığında onu kaldırır.
Yanlışlıkla eklenen başı boş noktalar çarpı şeklinde gözükür seçip silebilirsiniz. Ai de bu noktaları silmek için menüden Select -> Object -> Stray points diyerek seçili hale getirip delete ile siliniz.
Kaybedilen bir path geri getirmek için paths panelinden seçilerek Direct Selection ile noktalar aktif edilebilir.
Pen Tool | Illustrator
Araç her 2 programda da aynı özelliklere sahip.